Identity
Admins
Federated authentication
Making sure your users only use federated single sign-on to authenticate
Federating Identity with Azure Active Directory
How to add or replace an x509 certificate for Azure Active Directory federations
Configuring multi-factor authentication (MFA)
Identity and MFA FAQs for admins
Password policy
Resetting passwords
User roles and permissions
Creating and managing users
Onboarding new users with welcome emails
Adding custom content to welcome emails
Creating and managing custom scopes
Add Login URLs to your Organisation
MFA - mandatory for Admins
Unlock user account
Setting up a SAML Client
An Introduction to Multi-Factor Authentication & Single Sign-On
Identity and MFA FAQs
OneAdvanced Single Sign-on login process when using an authenticator app
OneAdvanced Single Sign-on login process when using email for authentication
OneAdvanced Single Sign-on login process for federated accounts
OneAdvanced Identity login using username
User Journey for EasyPass (Passkeys)
Security questions
How to help keep your OneAdvanced account safe and secure
Integrations
OneAdvanced AI
Getting started
Introducing OneAdvanced AI
How does OneAdvanced AI work?
Benefits of using OneAdvanced AI
Limitations of using OneAdvanced AI
Definition of terms
Prompts
Getting started with prompts in OneAdvanced AI
Prompt engineering
Avoiding Common Pitfalls and Errors
Using Prompts in OneAdvanced AI
Using OneAdvanced AI to Summarise a Document
Using OneAdvanced AI to Simplify Information
Using OneAdvanced AI to Compare Documents
Using OneAdvanced AI to Create Visuals Using Data
Private Spaces
Intelligent Chat Agents
Introducing Intelligent Chat Agents
Accessing Intelligent Chat Agents
Using Intelligent Chat Agents
Intelligent Chat Agents Catalogue
Administration
FAQs
Web Search
Platform
Helpful how-to guides
How To - Add a Spreadsheet or Chart to your Desk
How To - Add Youtube Videos to a Desk
How To - Add a Spotify Playlist to a Desk
How To - Add Microsoft Stream Videos to a Desk
How to stop unwanted time-outs
Admin
Desks
Applets
Applets Overview
Advanced Financials Applets
Setting up Advanced Financials Applets
Advanced HR Applets
Clear Review Applets
Contract Management Applets
Countdown Applet
Desk Notes Applet
iFrame Applet
My Link/Links Applet
RSS Feed Applet
Ideas Applets
Tasks
Data Platform
Data Platform FAQs
Data Platform (Bring Your Own BI and Data Share) Connection Options
Data Share – How to Connect Microsoft Power BI to OneAdvanced Data Platform
Data Platform (Bring Your Own BI/Data Share) - Snowflake ODBC Connector Configuration Guide
Data Platform (Bring Your Own BI/Data Share) - Connecting Microsoft Excel to Snowflake Using ODBC
OneAdvanced Mobile app
- All topics
- OneAdvanced AI
- Administration
- Managing User Licensing
Managing User Licensing
Updated
by Mohammed Jamal
This article will show you how to manage user licenses.
A user license typically refers to the agreement that governs the use of a software application, system, or service by an individual user. It outlines the terms and conditions under which the user is allowed to access, use, and benefit from the product or service. In the context of OneAdvanced AI, a user license would likely cover the terms and conditions of using our software.
There are two different links to access managing user licenses. The link that you need to use will depend on the options that you can see on your screen.
If you can see the Apps icon in the sidebar on the left of the screen, navigate to https://myworkplace.oneadvanced.com.
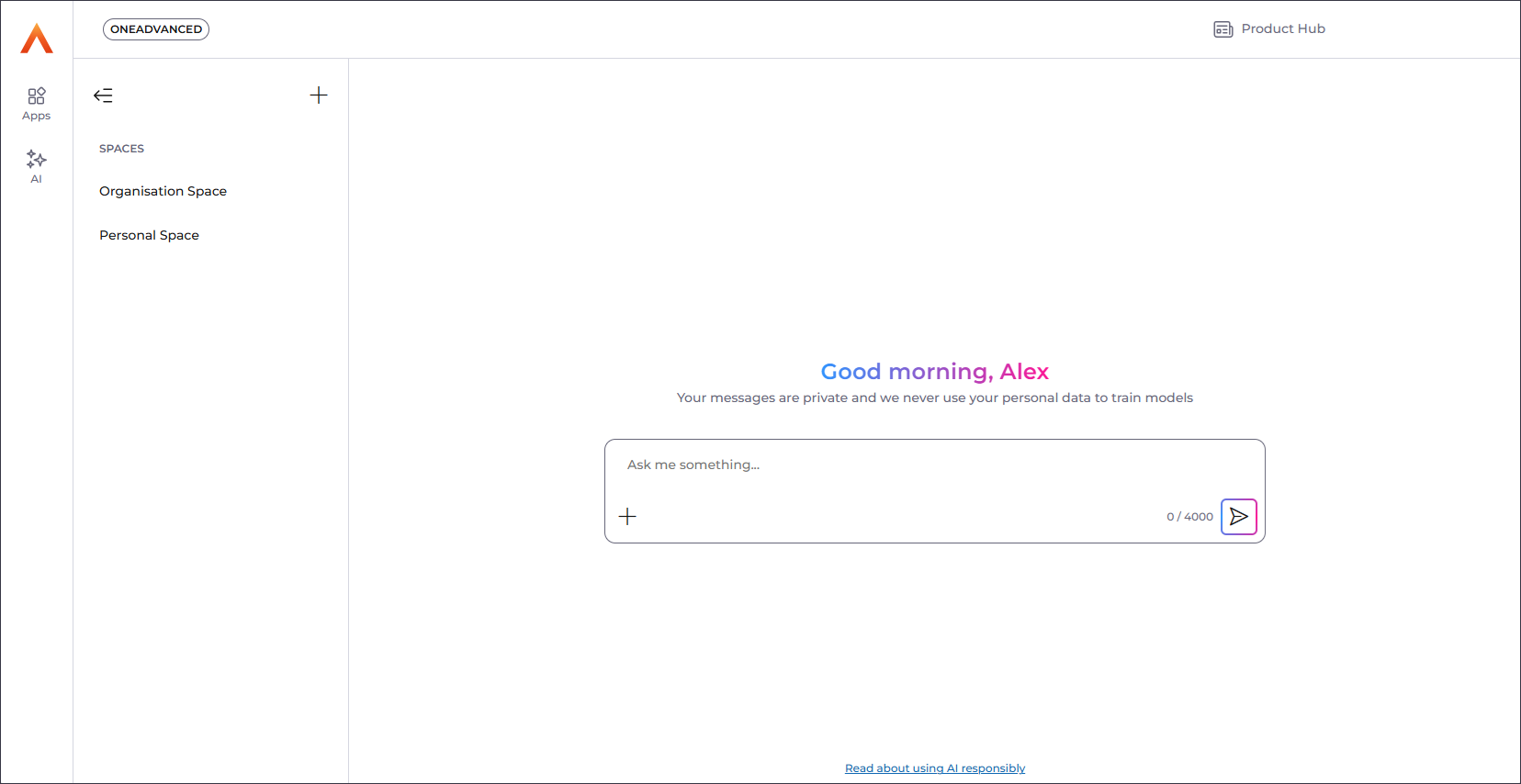
If you cannot see the Apps icon in the sidebar, navigate to https://ai.oneadvanced.com.
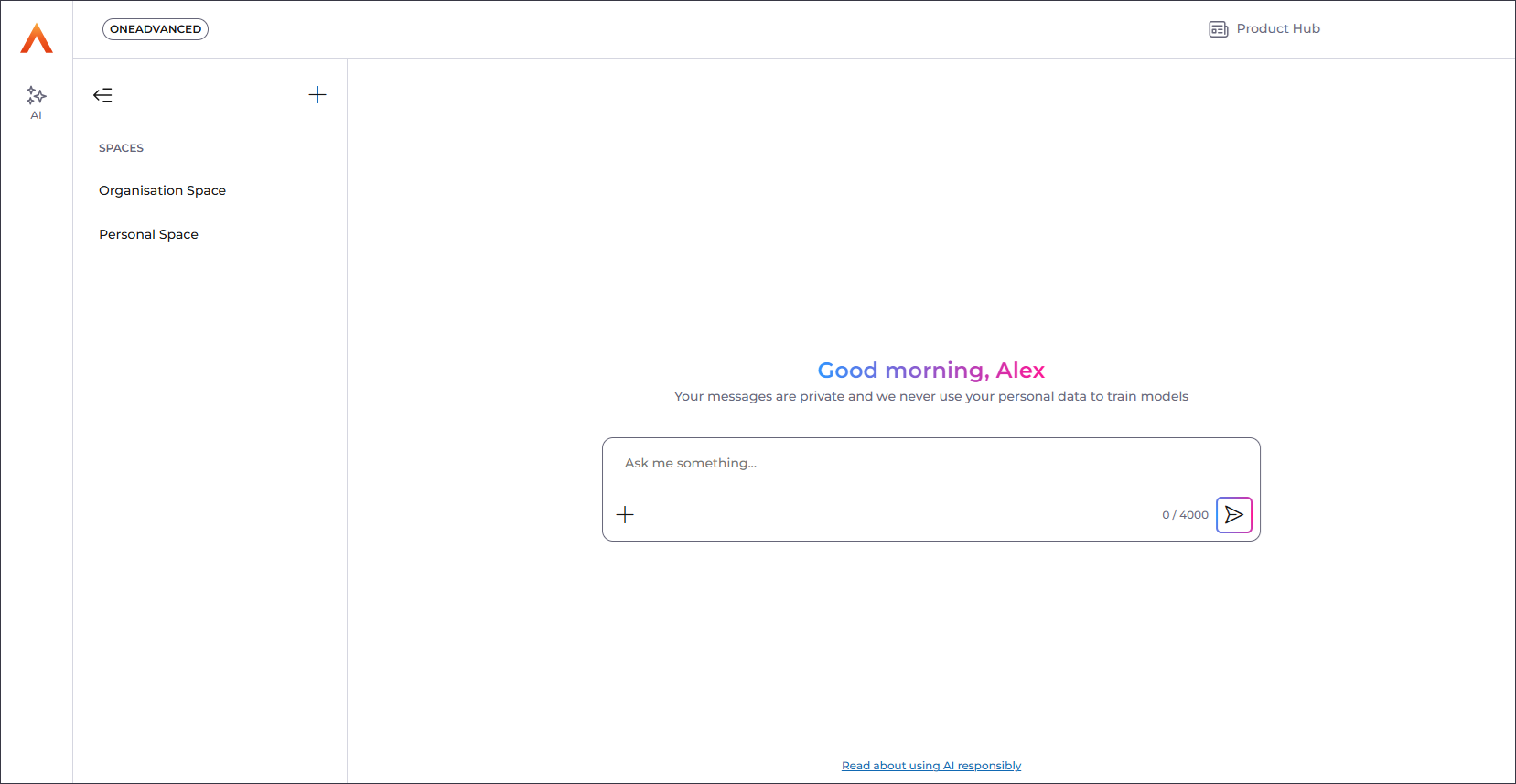
Managing User Licenses
To manage your user licenses, complete the following steps:
- From the Apps side menu, select System Settings.
- Then select Licenses.
You will find OneAdvanced AI listed within the Licenses table, and the license Quantity available to use in your organisation.
- For OneAdvanced AI, select View on the right-hand side in the Actions column.
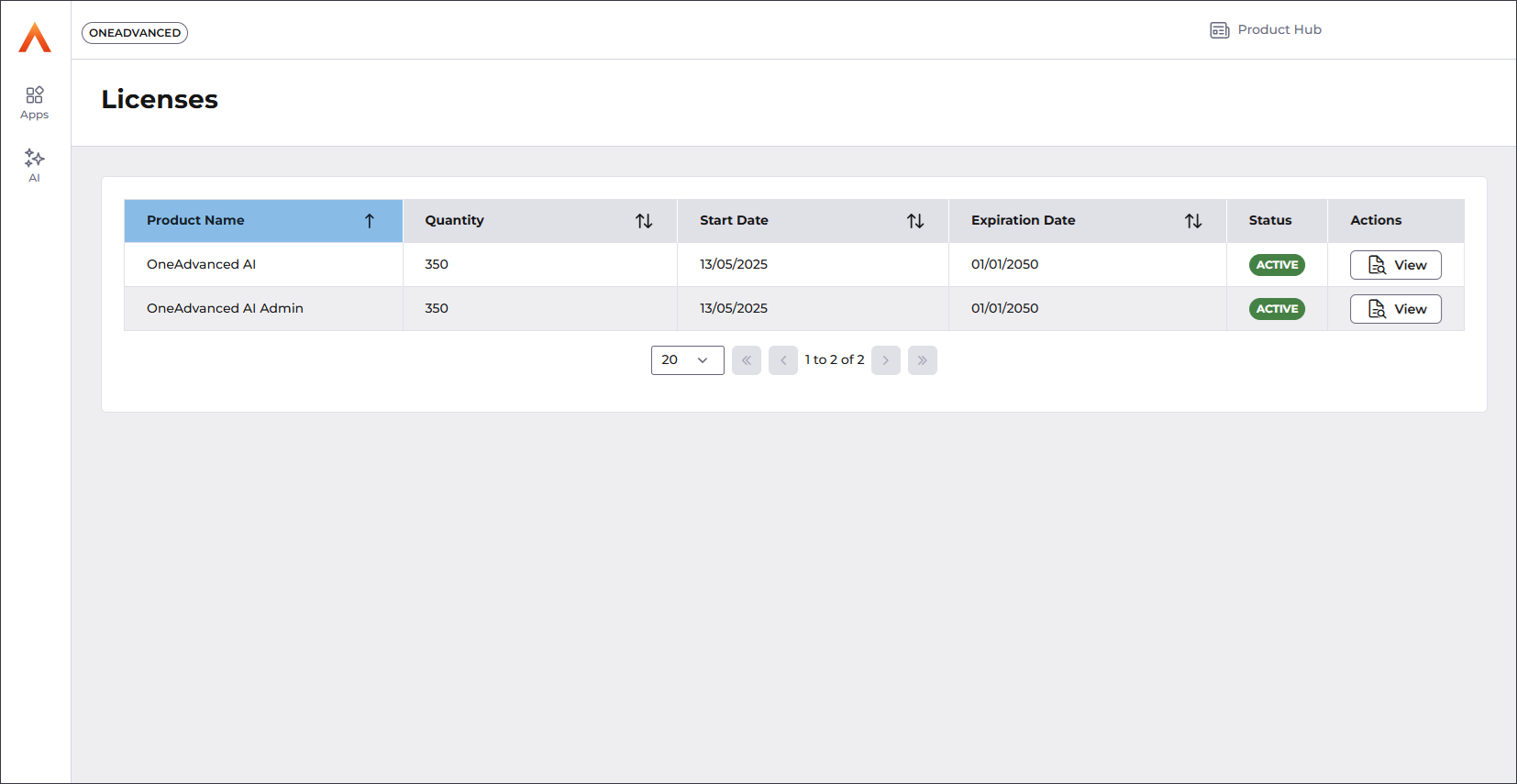
You will find the details of the license and any users within your organisation who are already licensed.
- Select Add User to start allocating licenses to your users.
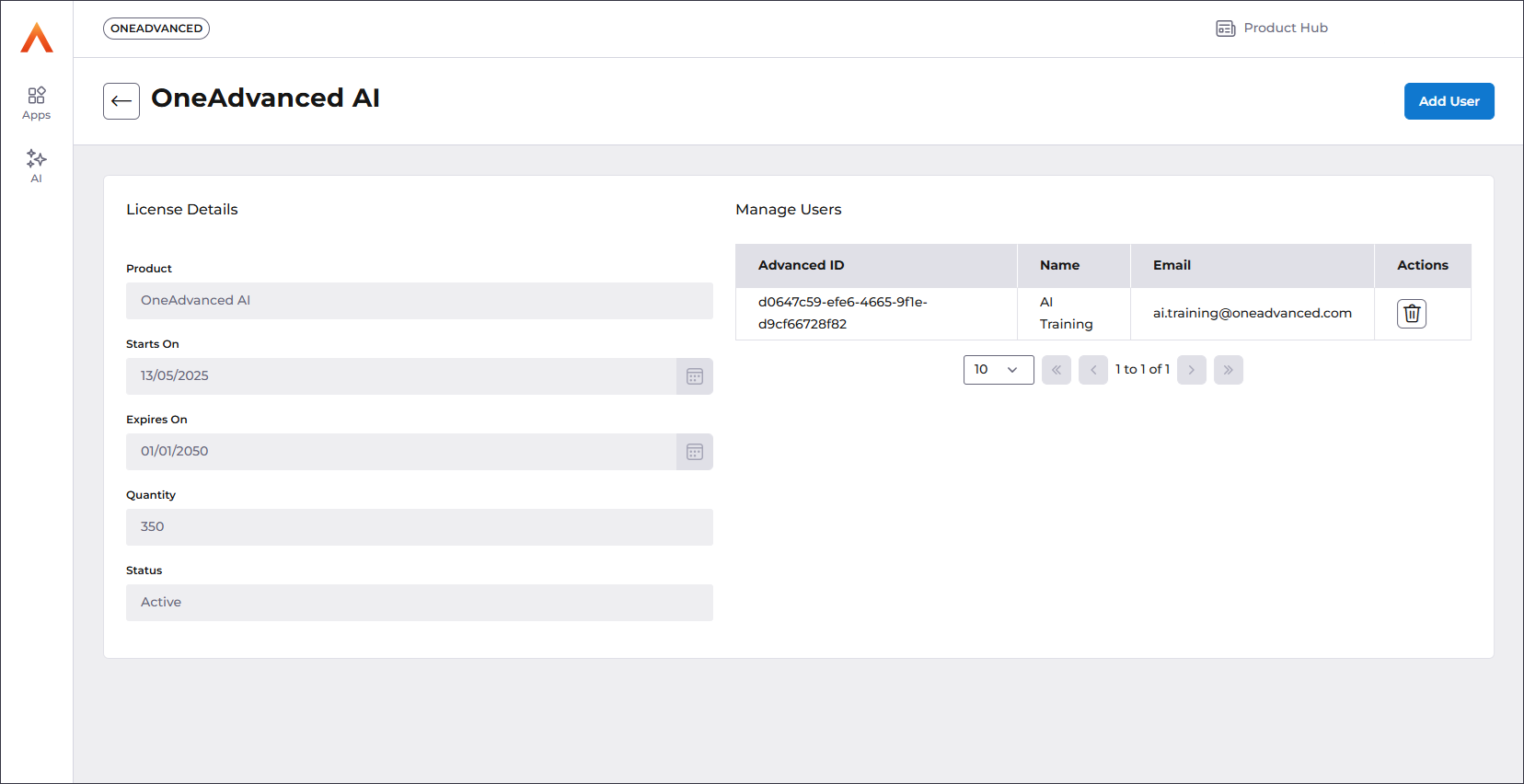
- Enter the name of the user you wish to license and select them from the drop-down list.
- After the user is selected, you can add more by typing another name and selecting them.
- Once you are happy with the list of users, select Save to allocate the licenses. The users will now show on the Licenses overview screen.
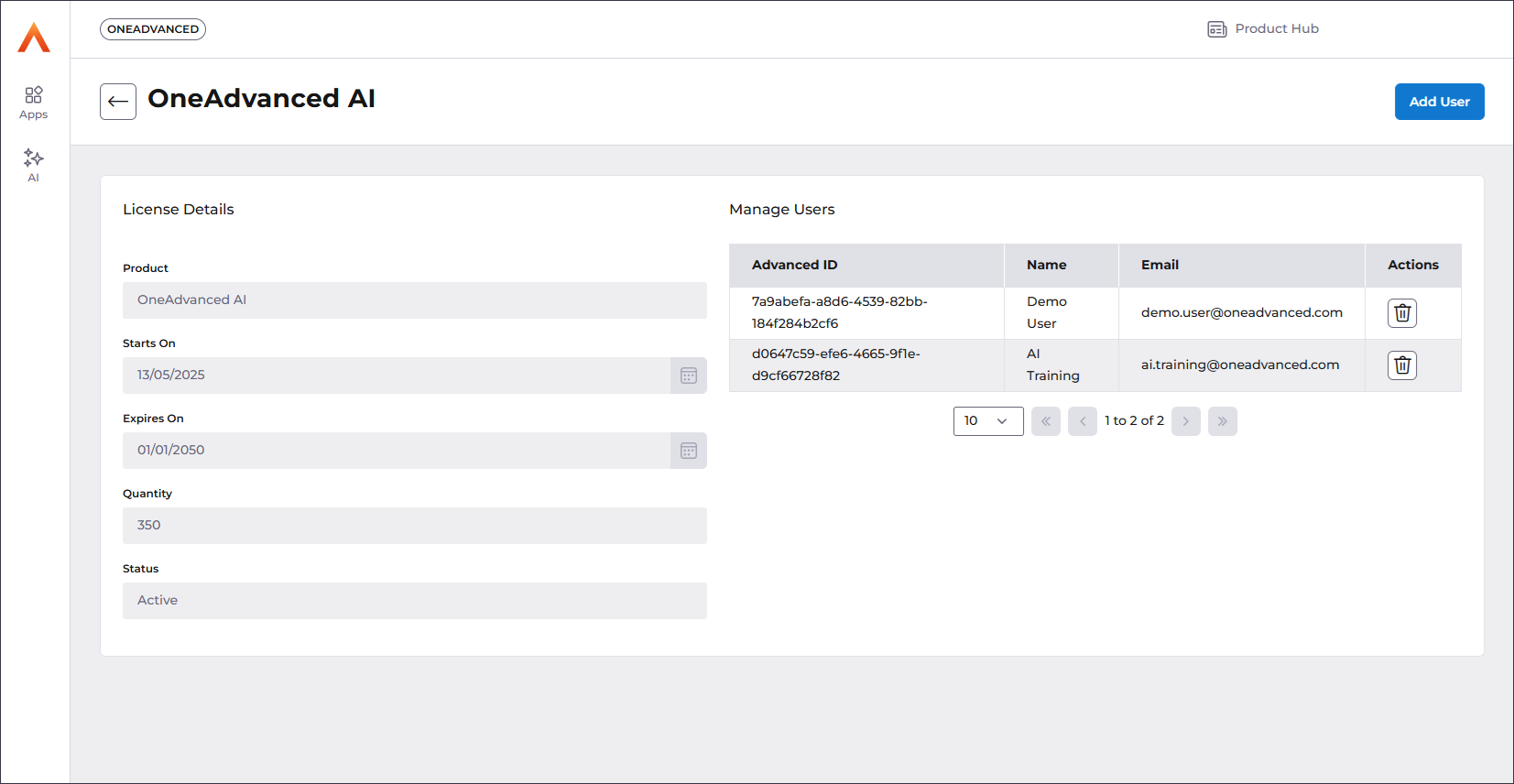
- To remove the license from a user, select the Delete button in the Actions column of the Managing User section of the Licenses overview screen.